
Для того, чтобы записать видео с экрана рабочего стола вам понадобится Mac с установленной OS X Yosemite и iPhone или iPad с iOS 8 или старше, а также кабель Lightning. Для того, чтобы сделать запись с экрана без сторонних утилит вам потребуется именно кабель Lightning, а значит iPhone 5 и старше или iPad 4 и старше.

Кабель Lightning
К сожалению этот способ не работает с 30-пин коннектором, поэтому таким способом записать видео с экрана iPhone 4S и младше или iPad 3 и младше не получится, даже если на них установлена iOS 8. Если у вас именно эти устройства, единственный способ в этом случае использовать приложение Reflector и запись через AirPlay.
Как записать видео с экрана iOS устройств
1. Подключите iPhone или iPad к Mac с помощью кабеля Lightning и запуститеQuickTime.
2. В меню Файл выберите — Новая запись изображения на экране. Если вы не увидели экрана iPhone, то выберите его из выпадающего списка рядом с кнопкой записи.
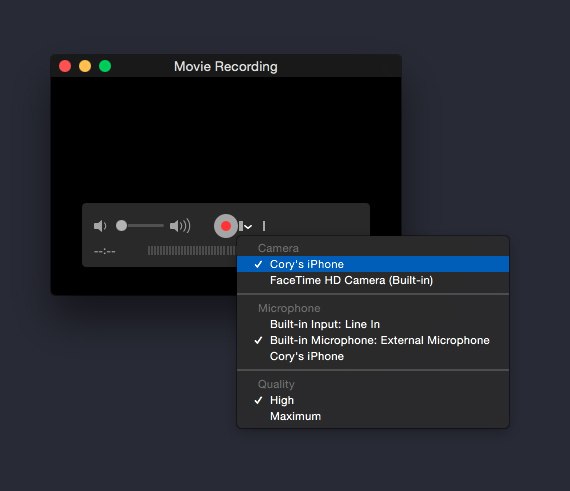
3. Если вы хотите записывать звук с экрана iPhone или iPad, выберите эти устройства в качестве источника звука из того же выпадающего меню, рядом с кнопкой записи.
4. Теперь вы можете нажать на запись и все что вы делаете на экране iOS устройства будет записано в видео файл.
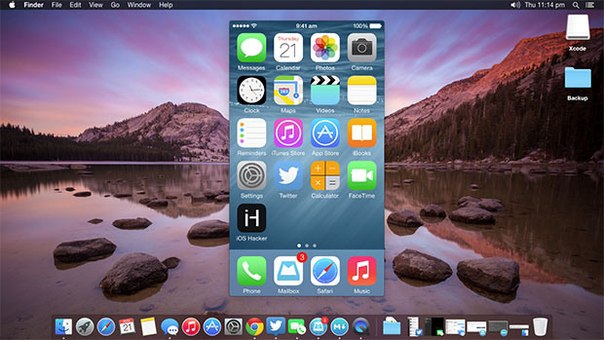
Особенности записи с экрана
Существует несколько нюансов, о которых нужно знать:
1. Некоторые приложения не могут быть записаны в ландшафтном режиме, так как они не поддерживают такой режим вообще (например рабочий стол iOS в iPhone 5). Некоторые приложения, даже поддерживающие «широкий режим работы» не записываются в нем, например приложение YouTube будет записано только в портретном режиме.
2. Если вы случайно перевернете экран из портретного режима в ландшафтный, то запись будет остановлена. Поэтому прежде чем включить запись выберите нужную ориентацию устройства в пространстве заранее.
3. При записи видео с экрана из статусбар iOS устройства будет убрана информация о вашем сотовом операторе. При этом уведомления продолжат всплывать, поэтому если вы не хотите, чтобы они попали в кадр, лучше заранее включить режим «не беспокоить».
4. QuickTime не сможет записать картинку с экрана iOS устройства, если его экран будет выключен или погаснет. Поэтому, чтобы избежать этого вы можете заранее увеличить время автоматической блокировки.






