
Если вы задумывались о настройке интернет магазина в домашних условиях, то данная статья укажет вам верный путь =)
Далее мы рассмотрим установку CMS OpenCart, на «свежей и голой» FreeBSD 10.1.
1 Ставим нужные пакеты
Представим, что у нас уже есть компьютер с «чистой» установленной FreeBSD 10.1 . Если возникают проблемы с установкой FreeBSD вам сюда.
Далее на нужно установить ряд пакетов:
pkg install nano
pkg install curl
pkg install apache24
pkg install php56
pkg install php56-extensions
pkg install php56-zlib
pkg install php56-mysql-5.6.4
pkg install php56-pdo_mysql-5.6.4
pkg install php56-zip
pkg install php56-mcrypt
pkg install mod_PHP56
pkg install php56-gd
pkg install php56-curl
pkg install mysql56-server
Затем создаем директорию для магазина:
cd /usr/local/www
mkdir opencart
2 Настраиваем Apache
Редактируем файл httpd.conf:
# nano /usr/local/etc/apache24/httpd.conf
Проверяем, включен ли PHP:
LoadModule php5_module libexec/apache24/libphp5.so
В ServerAdmin вписываем свой email
В ServerName вписываем адрес своего блога. В моем случае technotree.ru
В DocumentRoot пишем путь до созданной нами папки Opencart. /usr/local/www/opencart
Находим строчку <IfModule dir_module>. Она должна выглядеть так:
<IfModule dir_module>
DirectoryIndex index.php index.html
</IfModule>
Далее строку Directory приводим к такому виду:
<Directory “/usr/local/www/opencart/”>
Добавляем или меняем значения на:
Options Indexes FollowSymLinks
AllowOverride All
Order allow,deny
Allow from all
И в конец конфига добавить такую строчку:
AddType application/x-httpd-php .php
Настраиваем автозапуск в /etc/rc.conf
apache24_enable=»YES»
3 Настраиваем MySQL
Далее нам нужен конфиг MySQL. Лежит он в /usr/local/share/mysql/.
my-default.cnf
Копируем его в рабочую директорию:
# cp /usr/local/share/mysql/my-default.cnf /var/db/mysql/my.cnf
Теперь настроим его под utf8 (наиболее распространенная кодировка в Интернете):
[mysqld]
character-set-client-handshake = FALSE
character-set-server = utf8mb4
collation-server = utf8mb4_unicode_ci
Настраиваем автозапуск в /etc/rc.conf
mysql_enable=»YES»
Иницализируем БД
# cd /usr/local
# ./bin/mysql_install_db —user=mysql —datadir=/var/db/mysql
Устанавливаем права на каталог с БД
# chown -R mysql:mysql /var/db/mysql
Запускаем MySQL:
# /usr/local/etc/rc.d/mysql-server start
Настраиваем MySQL:
# mysql_secure_installation
Здесь на все вопросы отвечаем «yes», устанавливаем пароль root‘а для MySQL (не путать с системным рутом!)
Создаем базу данных для WordPress:
# mysql -u root -p <root_password>
mysql>CREATE DATABASE opencartdb;
mysql>GRANT ALL PRIVILEGES ON opencartdb.* TO ‘opencartuser’@’hostname’ IDENTIFIED BY ‘password’;
mysql> FLUSH PRIVILEGES;
mysql> EXIT
opencartdb – имя созданной выше базы, opencartuser – имя пользователя, под которым будет подключаться Opencart. В 99% случаев hostname нужно заменить на localhost. password – пароль для доступа к базе opencartdb.
4 Скачиваем свежую версию opencart
Скачиваем свежую версию CMS Opencart с официального сайта. После того как скачаете папку,в ней будет вложена еще одна папка upload ,скопируйте содержимое папки Upload в /usr/local/www/opencart .
Далее в папке opencart, переименовываем файл из config-dist.php в config.php
То же самое делаем с файлом в папке Admin
Далее даем необходимые права
chmod -R 0777 /usr/local/www/opencart/
chown -R www /usr/local/www/opencart/
5 Финальные штрихи
После выполнения пунктов с 1 по 4, перезагружаем наш сервер с FreeBSD и Opencart,командой:
Shutdown -r now
После того как наш сервер загрузится,открываем в браузере адрес сервера который мы настроили, и перед нами должно предстать окно установки, которое не должно вызвать никаких трудностей. На одном из этапов, необходимо будет ввести учетные данные для настроенной нами MySQL базы. Так же на одном из этапов убедитесь, что все необходимые настройки нами проведены и везде стоять «Галочки»
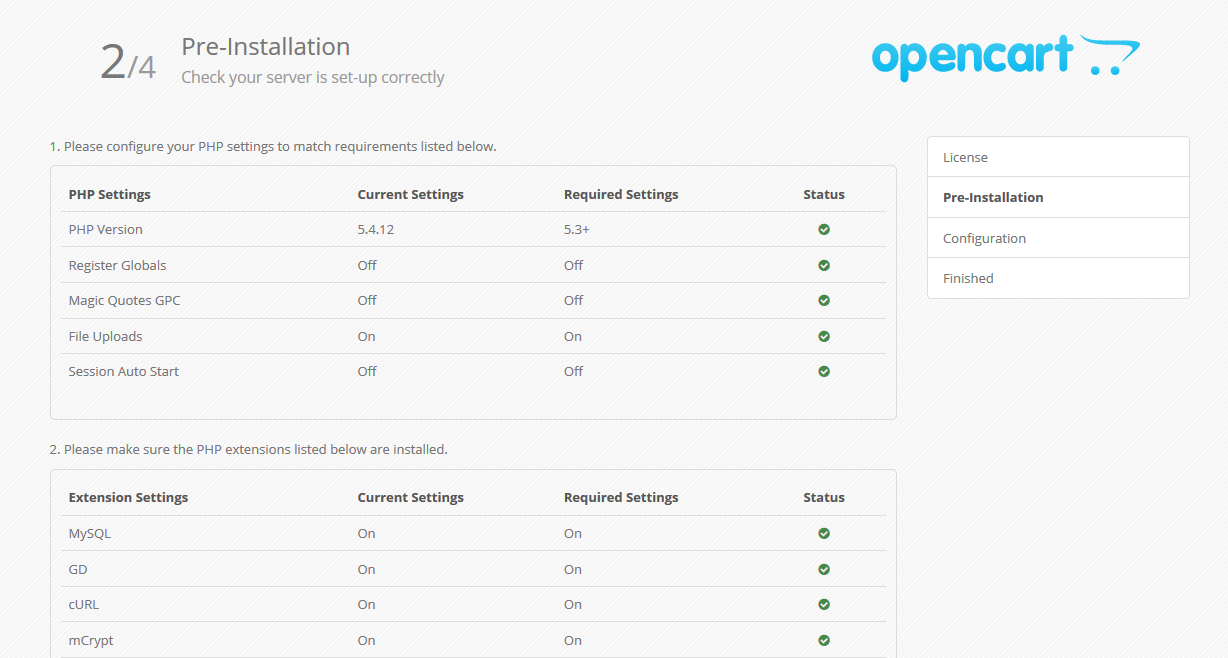
После этих несложных действий, можете приступить к кастомизации своего магазина и наполнение его товарами.






